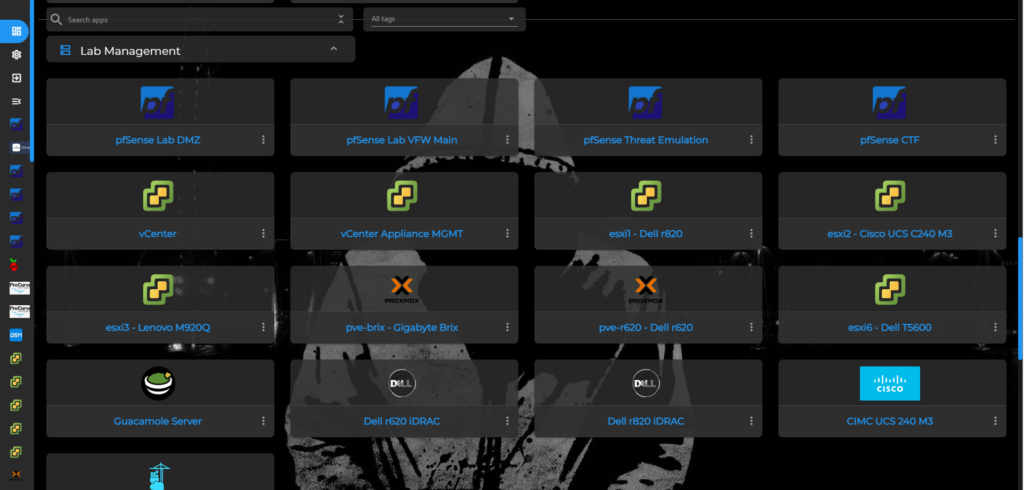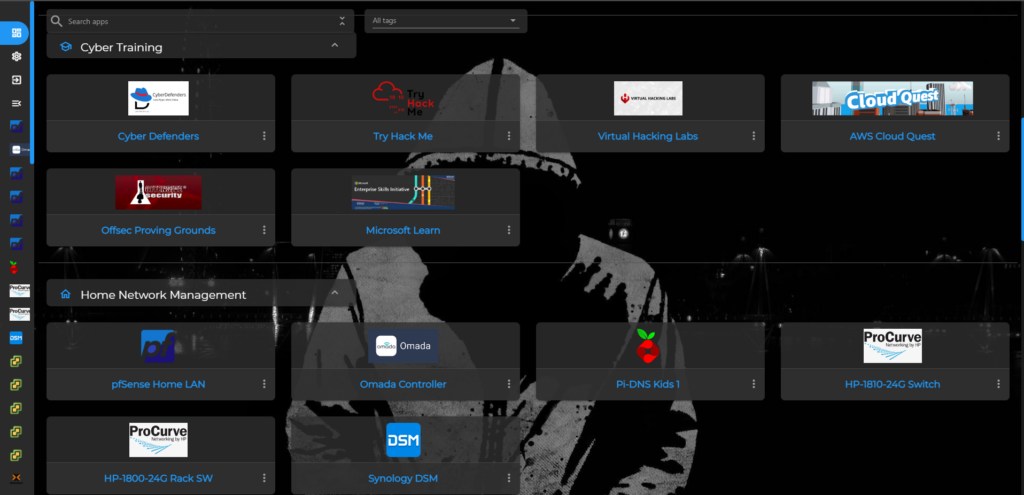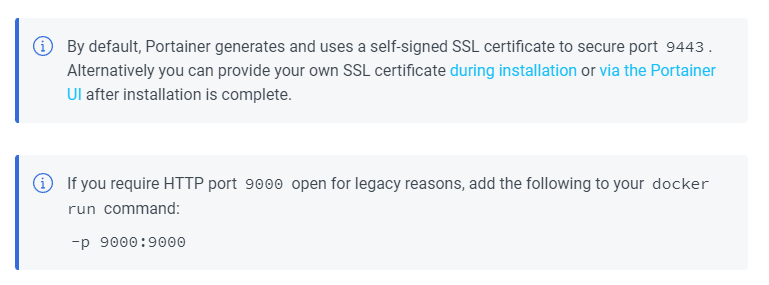
2. First you will want to create the directory where you want to store the container data. (This is not required, but it is my preference)
– Example: The directory I chose to store my data in is below in the code snippet box. Below that will be a view of my portainer directory confirming this configuration
/opt/portainer/portainer_data
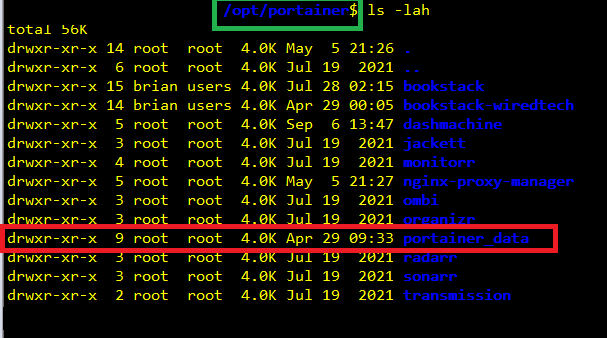
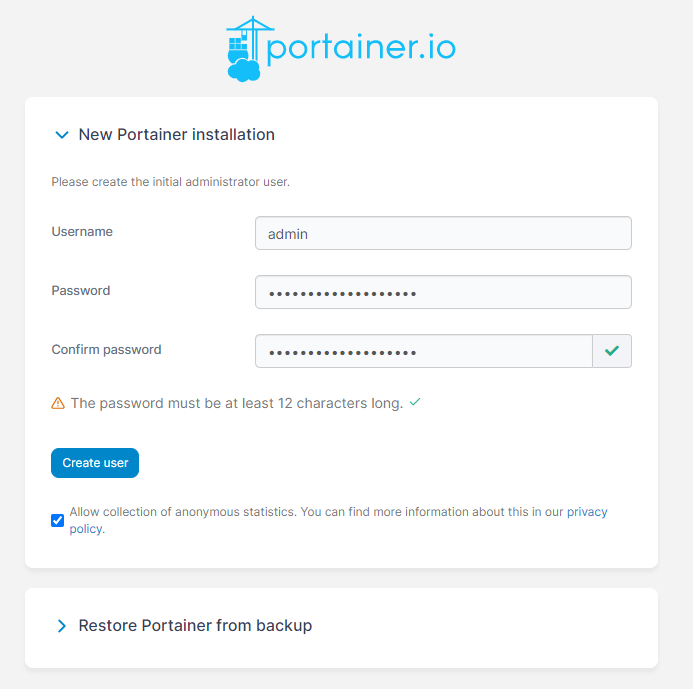
The installation process automatically detects your local environment and sets it up for you. If you want to add additional environments to manage with this Portainer instance, click Add Environments. Otherwise, click Get Started to start using Portainer!
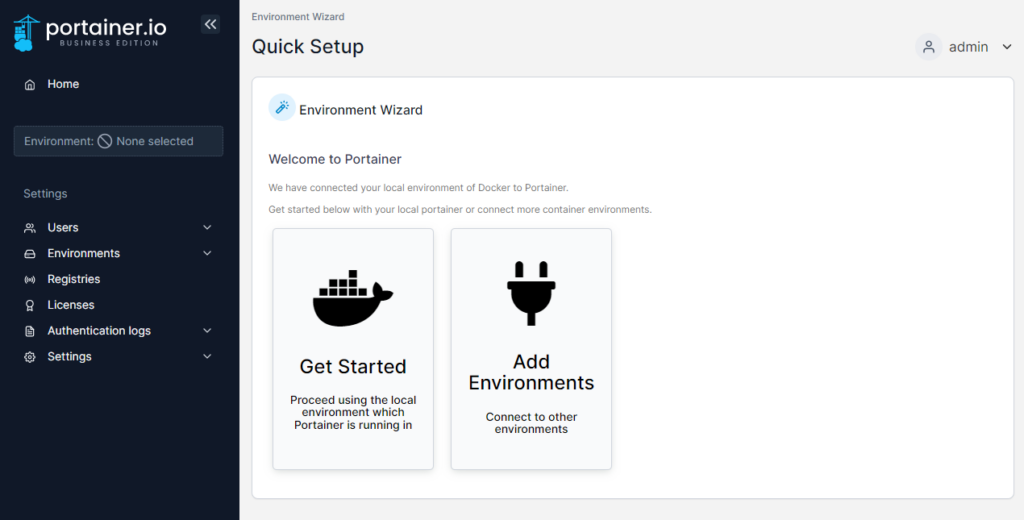
I named my local environment to my liking, you can do the same. Once your local environment is setup, you can do different things like change to a dark theme and customize the overall look. When you login from now on, you should come to a page that looks like this below.
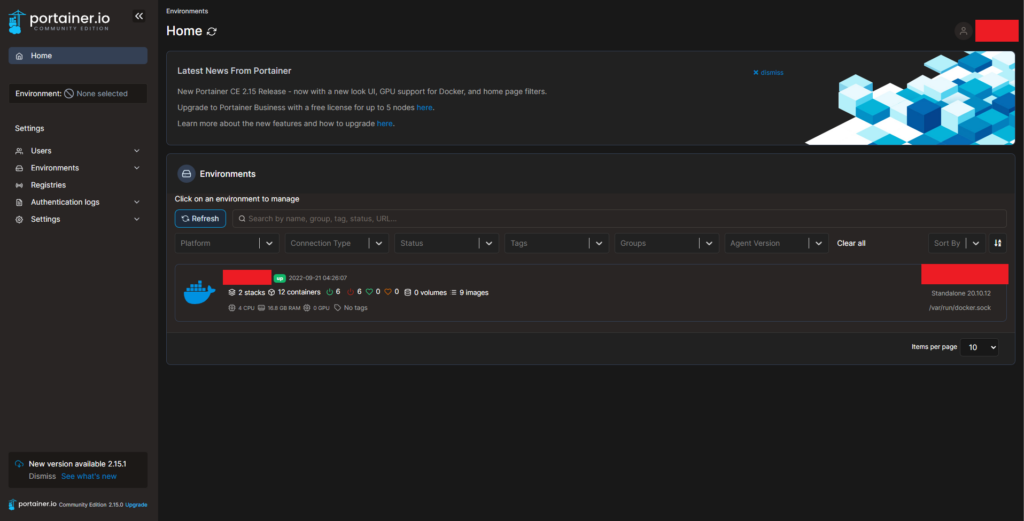
If you click on the Local Environment where it shows the number of stacks and containers, (this should be zero for new installations), It will bring you to the Dashboard where it will give you a better view of your environment. I have an example image below.
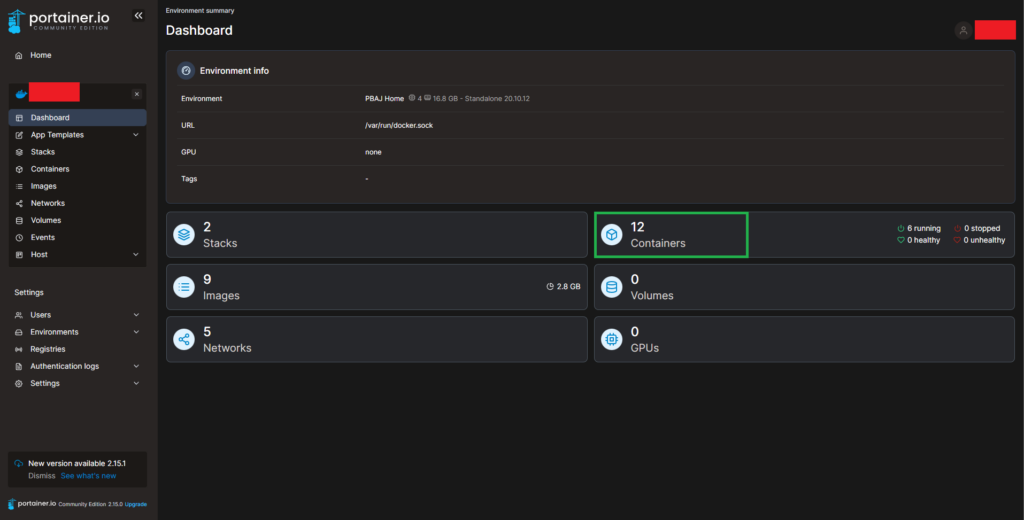
THE FINAL PRODUCT (Awesome Lab Management)